Sync Vault使用方法,包括下载、安装、配置、使用四个部分。可前往Sync Vault知识社区查看详细使用手册。
1、安装
通过社区插件市场进行安装。
Step 1:安装Sync Vault CE
具体方法为:打开 [obsidian设置]-[第三方插件]-[社区插件市场],点击浏览,搜索框输入”sync vault ce”,找到名为”Sync Vault CE”的插件后点击安装。
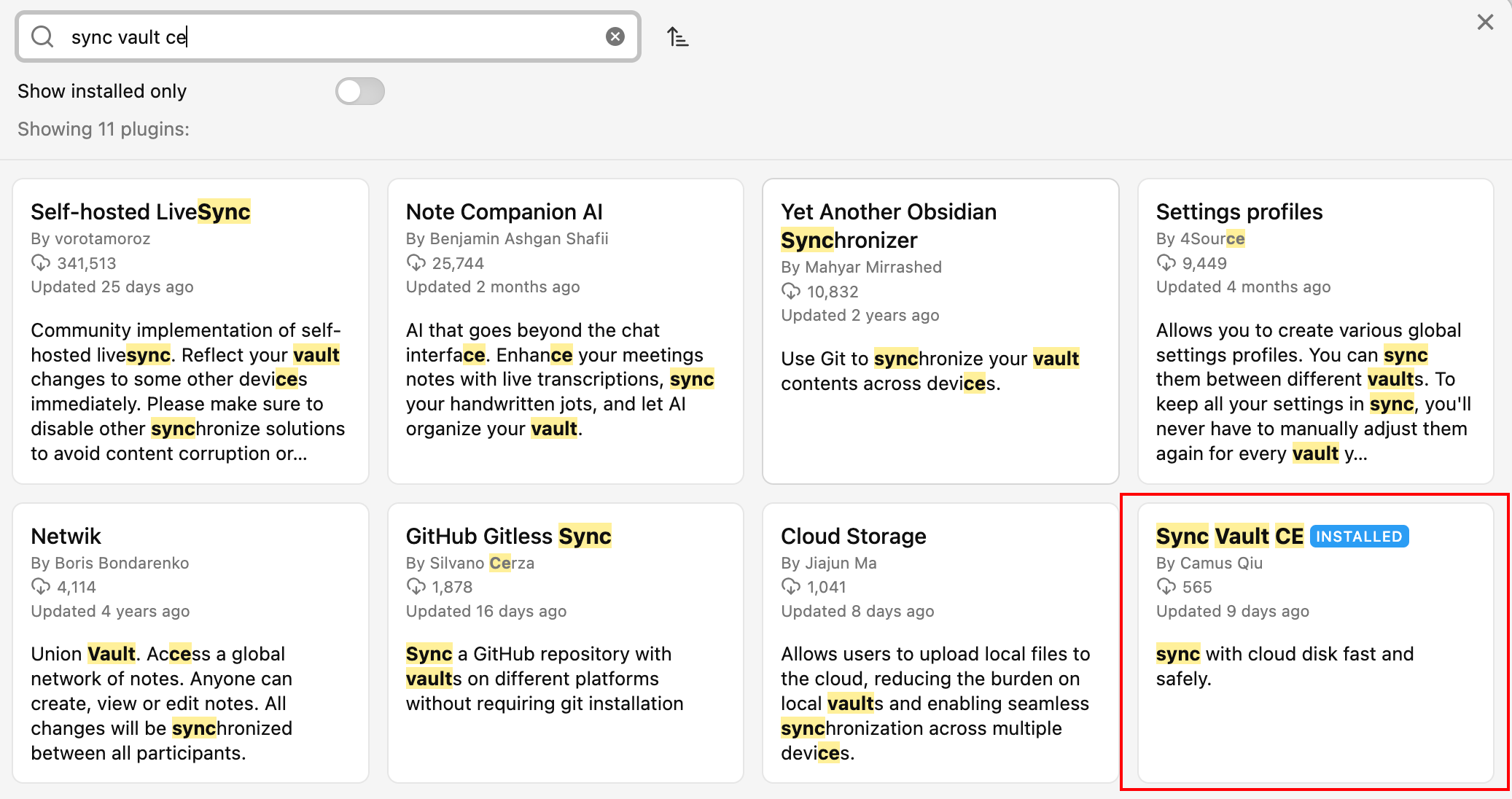
Step 2:升级到pro版
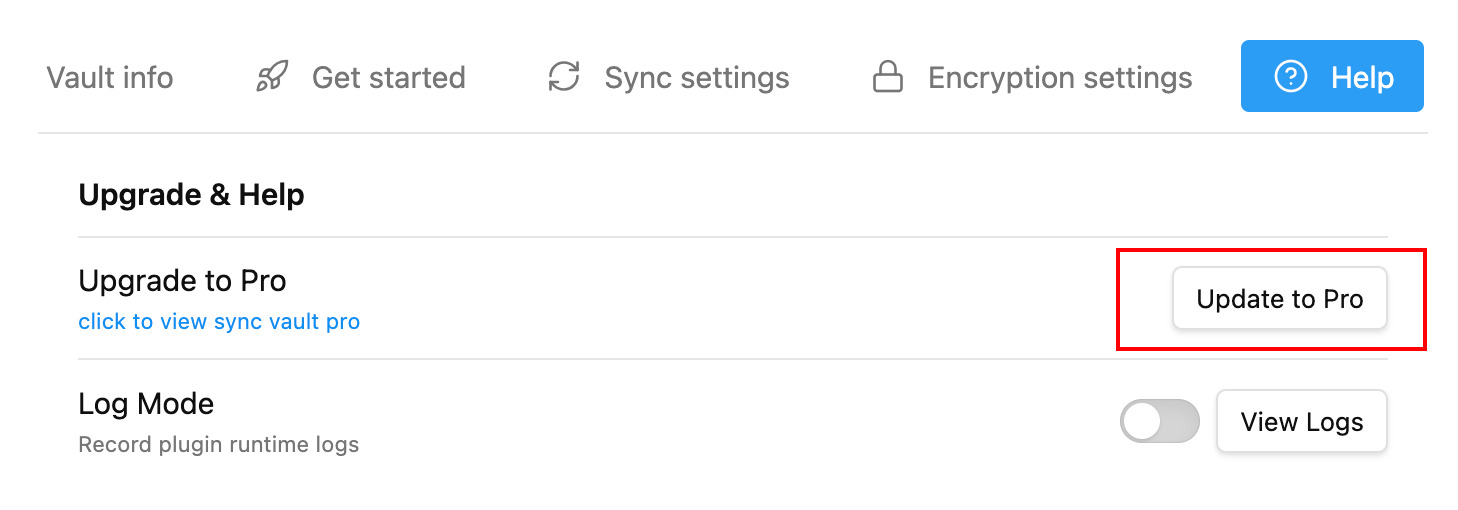
在”Sync Vault CE”设置界面点击”升级到pro”按钮,按照屏幕提示更新,完成后重启插件。
安装成功后,点击查看如何配置。
通过社区插件市场升级会自动安装当前最新版本,如需要体验旧版本,需要自行手动安装,可参考:如何手动安装Obsidian插件