3、配置
3.1 激活
获取激活码后,在 [设置-Sync Vault设置] 界面输入,点击确认后即可激活使用。
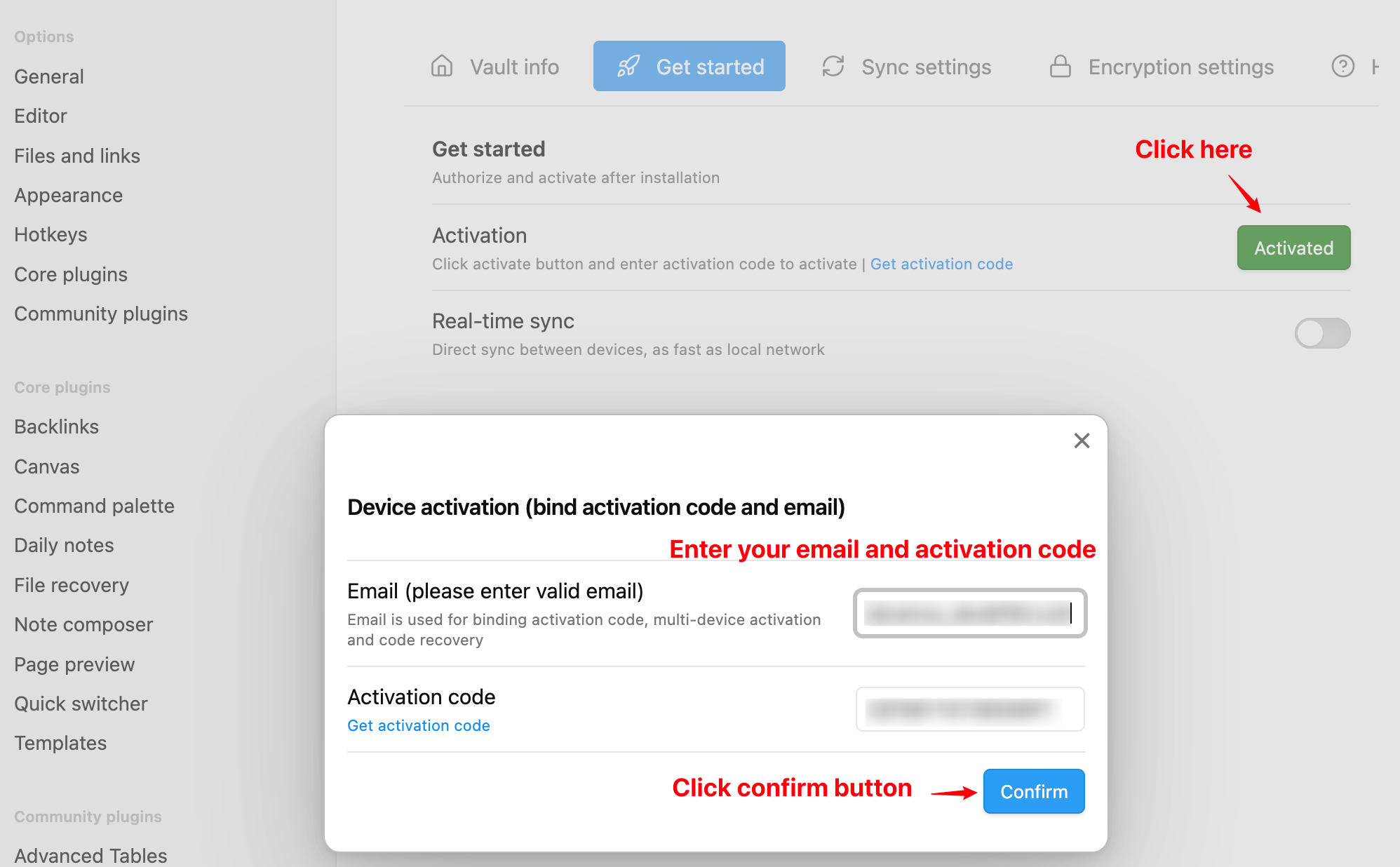
在多个设备上激活后,名字相同的仓库即会同步,请注意:
- 正确设置好仓库名字,防止意外地将不同的仓库设置成一样的名字导致数据异常。
- 基础版最多支持10台设备,pro版无限设备,详情请参考:关于基础版和pro版的差别说明。
3.2 授权
授权表示同意同步助手小程序(本插件使用的一个百度开发者平台下的app)访问用户的百度网盘信息,包括用户名、容量、读写文件等。关于授权方面的介绍可点击这里。
点击设置界面的授权按钮,
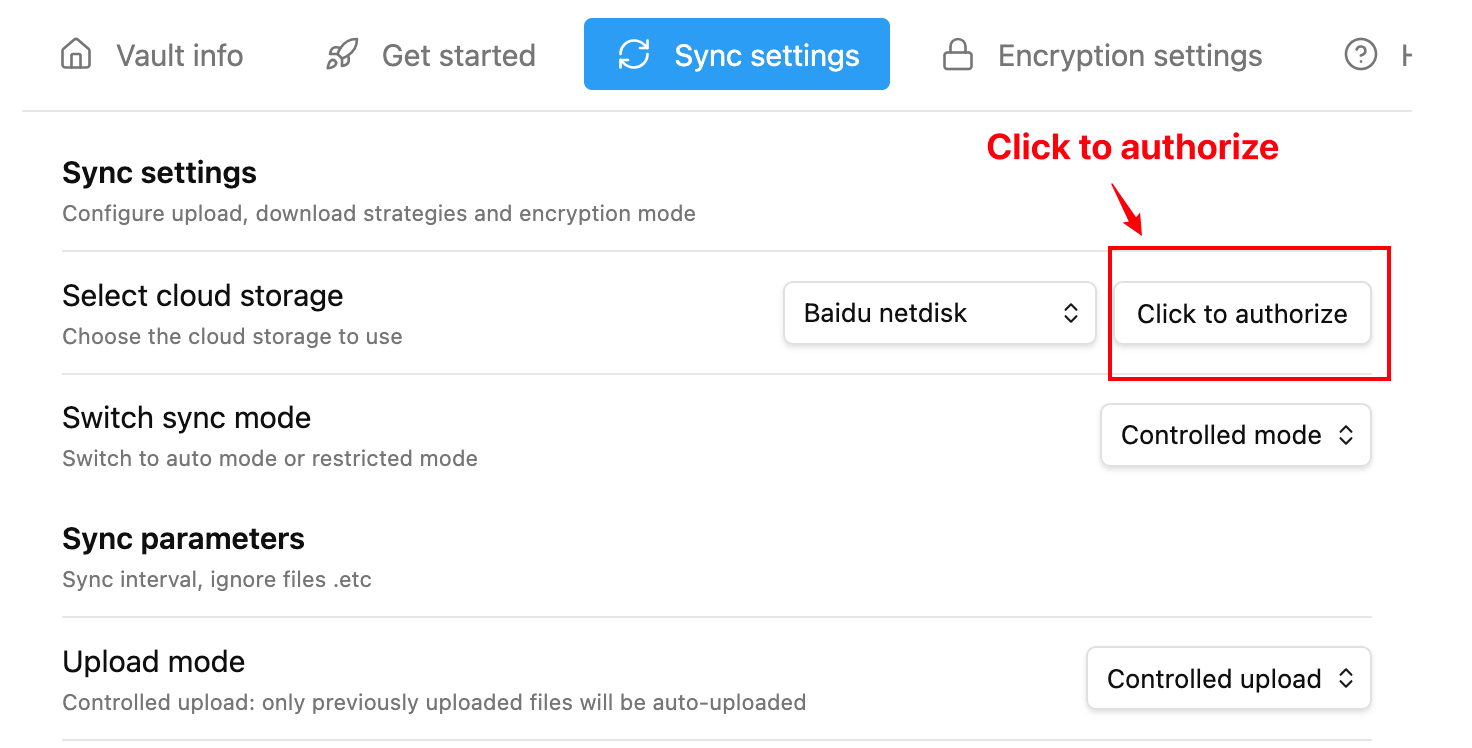
进入到如下欢FAQ页面说明授权成功。如果遇到授权超时提示,请重新点击授权。
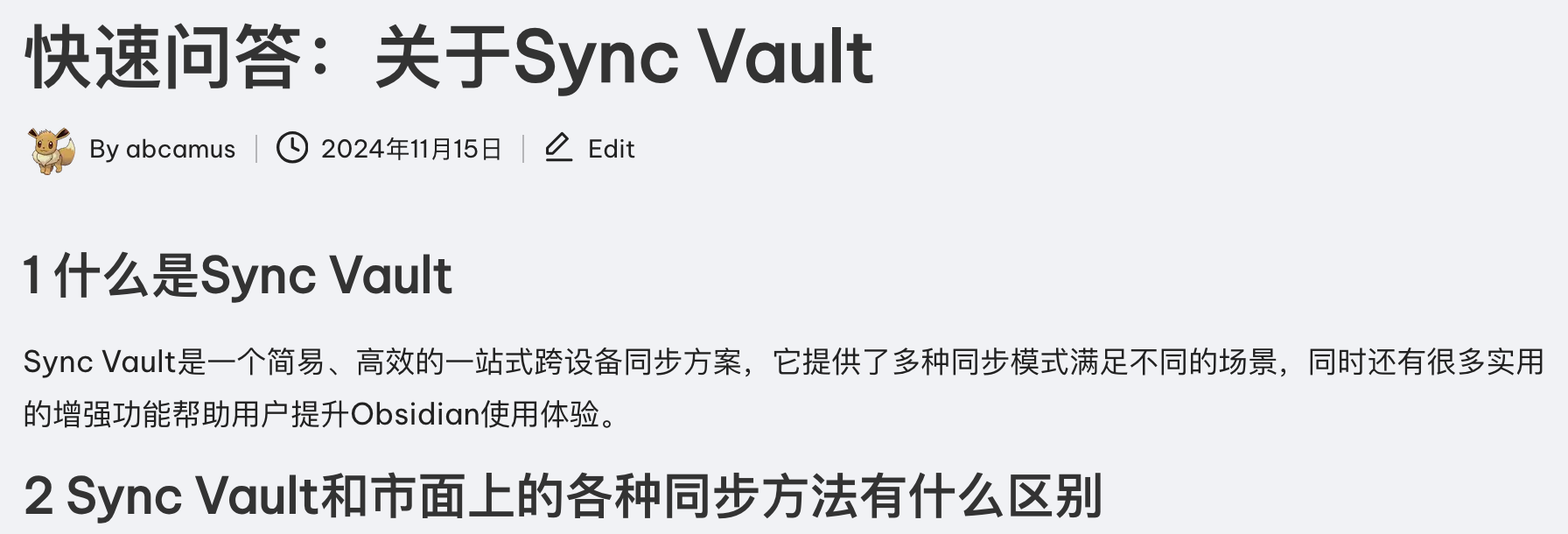
⚠️:点击授权后,默认有5分钟等待时间,如果用户在5分钟内未完成授权流程,则会显示超时,需要重新点击授权。
3.3 同步模式
3.3.1 自动模式
设置同步周期后,插件进行周期自动同步。
3.3.2 受控模式
受控模式的上传仅可为受控上传;
受控模式的下载可选择手动或者加载时更新,选择加载时更新,则点击侧边栏云朵图标打开sync vault视图后会触发批量下载。
3.4 文档加密
表示对上传的markdown文件进行加密。开启后需要设置加密密码,⚠️请妥善保管好密码⚠️:丢失后无法找回,会导致加密内容无法解密。
4、使用
4.1 基本操作
操作1: 启动插件
点击侧边栏的云朵图标(手机端位于底部功能栏)即可打开插件视图,表示插件启动。启动后各个功能区如下图所示。
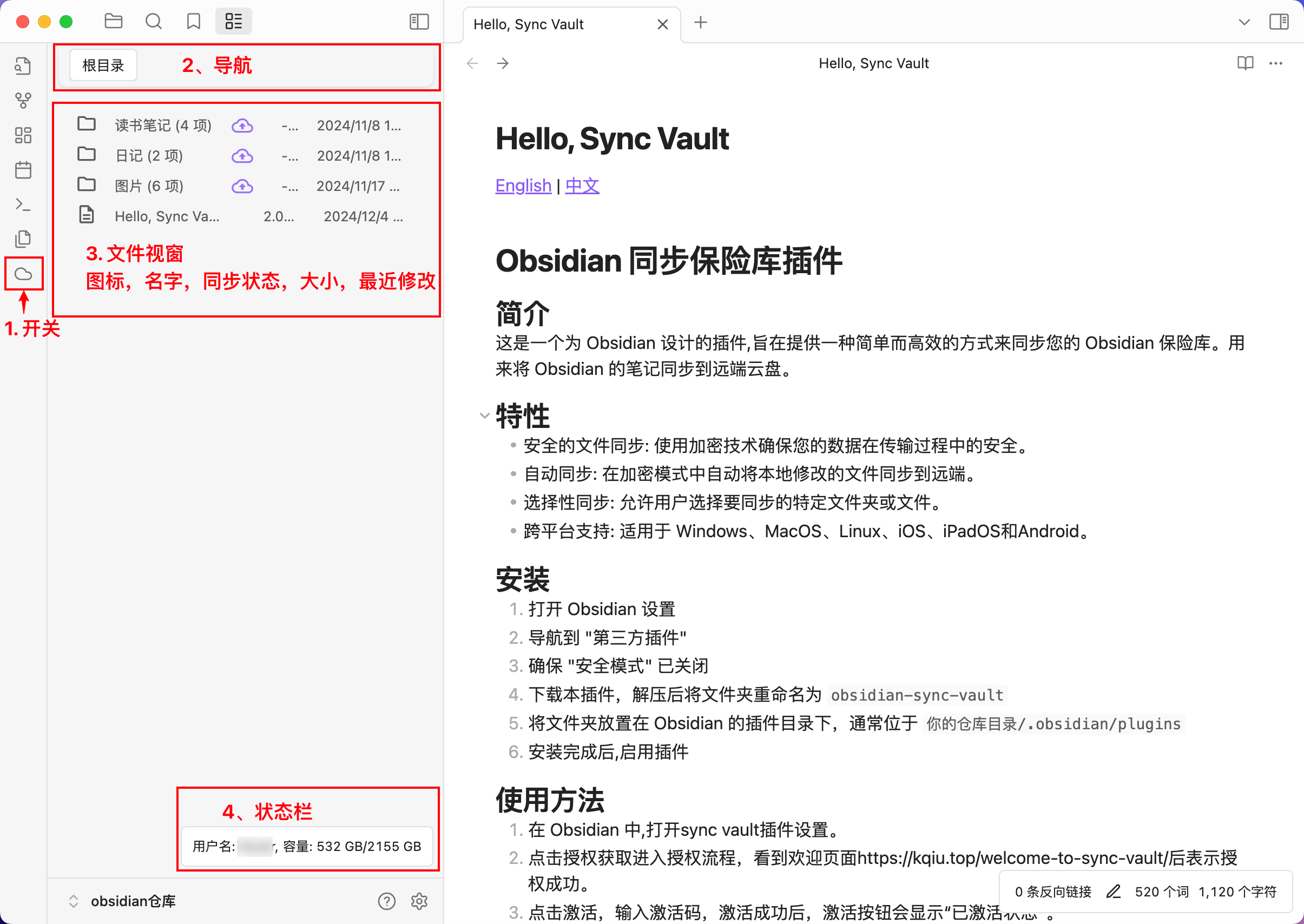
操作2: 受控模式下手动上传
⚠️:受控模式下,sync vault不会自动触发新文件上传,首次上传必须通过手动触发,表示文件经由用户同意上传。
已在obsidian本地创建的文件后面出现上传云标志,点击上传云图标已创建文件/文件夹即同步到网盘上,完成同步后上传云标志消失。
打开网盘可见同步到网盘的Hello, Sync Vault.md文件,如下图所示,至此表明obsidian本地文件同步网盘成功。
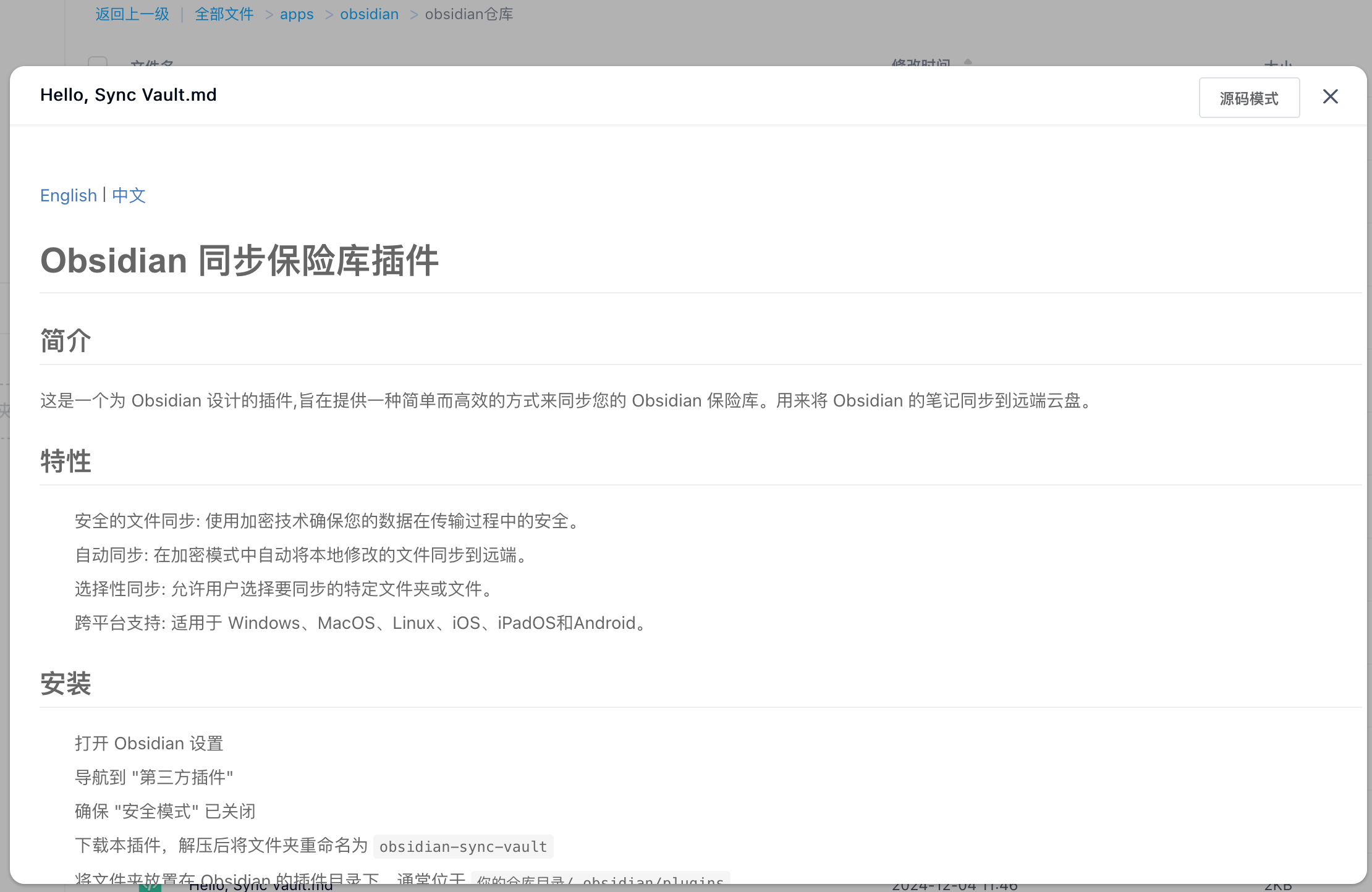
操作3: 受控模式下自动上传
已经上传的文件如果发生修改、删除、重命名、移动,那么网盘中的文件将会发生同步改动,无需用户触发。
操作4: 加密上传
打开加密模式并设置密码后的上传即为加密上传。打开开关后无需额外操作。
操作5: 受控模式下手动下载
在sync vault视图界面点击下载云朵☁️图标即可触发下载,成功后图标消失。
操作6: 受控模式加载时自动下载
打开“加载时自动下载开关”,则启动插件时将自动从云盘同步,无其他额外操作。
操作7: 加密下载
打开加密上传模式,并正确设置密码(否则无法解密下载的文件),下载后将在本地显示解密后的文件。
操作8:自动模式下暂停/重启自动同步
在自动模式下,点击侧边栏云朵图标后显示自动模式同步状态视图。点击上方按钮可暂停/重启自动同步。
4.2 故障排除
如发现文件同步失败,可打开 设置界面-日志模式,然后重复失败的操作。点击 [打开日志] 按钮,查看错误报告进行排查。
常见错误:
- 阿里云盘429错误,触发了阿里云盘的API限制,需要等待一段时间才能继续同步。
- 开启文件加密,打开文件显示密文。需要检查密码设置是否正确,重新设置后,尝试:[关闭插件]->[删除资料]->[打开插件重新同步]。
其他任何问题:可以前往 问题反馈 。